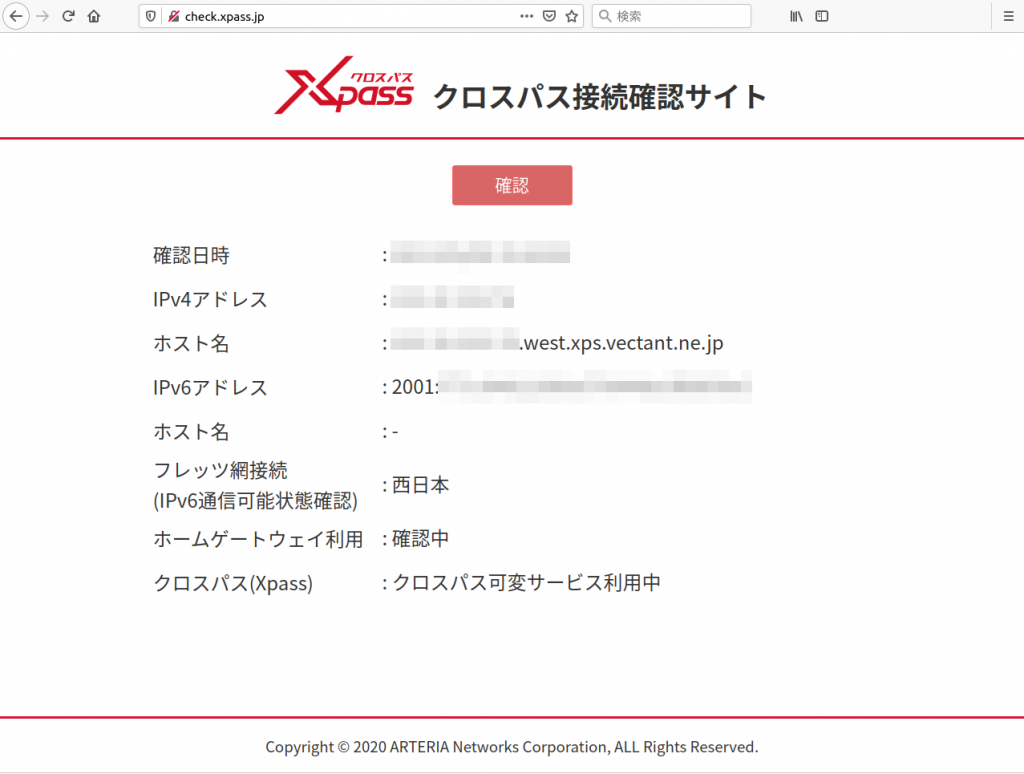※TP-Link社 DecoシリーズのDS-Lite接続機能についてはβ(ベータ)の扱いですので本番環境での利用は、事前に十分テストを行ってください。
公式対応機種リスト https://www.tp-link.com/jp/support/faq/2383/ によるとDecoはX50のみが公式に対応しています。2022年7月の弊社テストではリストにないM4やX60もファームアップでDS-Liteの接続メニューが表示され、M4は問題なく使用できるように感じましたが、X60はNGでした。
Decoを無線APモードで使うことはもちろん問題ありませんので、ホームゲートウェイなど別途ルータ(同じTP-LINK社では AX20、AX73、AX90、AX6000、AX6600等)を用意してそちらでDS-Lite(Xpass)接続設定し、Decoは無線APモードで利用したほうが安心です。
このページでは DecoでDS-Lite(Xpass)接続する手順 と Decoは無線APとして単純なルータモードかブリッジモードに設定して使う手順 の両方を紹介します。(以下はM4で検証した画面キャプチャを使用していますが、M4で弊社がDS-Lite接続を保証するものではありません。)
Decoはスマホアプリを使って設定しますので、iPhoneやAndroidスマホを用意してください。
回線にクロスパスのIPv6を開通させてください。
回線IDとアクセスキーを用意して、ルータの型番とともにびわこインターネットにお申し込みください。回線IDとアクセスキーは、フレッツ光ネクストの開通時に封筒でご自宅に届いている書類をご覧ください。 お手元に見当たらない場合はNTT116番にお電話して回線IDとアクセスキーの再送を依頼します。(手元に書類がない場合でも回線お名義と設置場所ご住所から開通することもできます。)
弊社で登録処理をすると、回線でクロスパスのIPv6が開通します。
ホームゲートウェイか別途ルータでDS-Lite(Xpass)接続してください。
手順はそれぞれのルータの接続手順を参照してください。Decoの設定をする前に、まずホームゲートウェイか別途ルータで、DS-Lite(Xpass)接続します。
スマホにTP-LINK Decoアプリをインストールします
AndroidにはPlayストアから、iPhoneにはApp Storeからインストールします。(画像はAndroid版です)
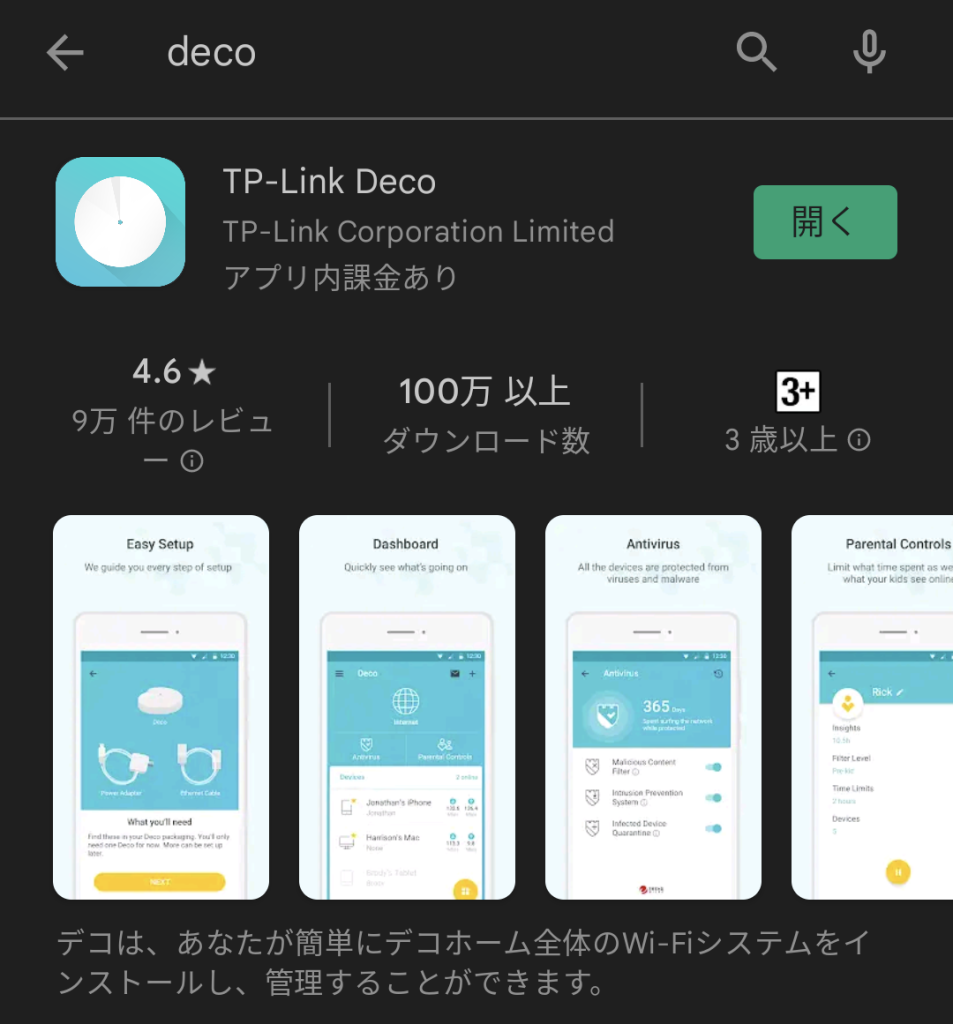
スマホのDecoアプリで設定していきます
メールアドレスを使ってTP-LINK IDを作って、Decoアプリにログインできるようにしておきます。
そのTP-LINK IDで、はじめてDecoを設定する場合「塗りつぶそう」の画面のあと使用している機種の選択画面になります。自宅と実家というように、1つのTP-LINK IDで複数のDecoネットワークを管理していて2つめ以降のDecoネットワーク場合は、「ネットワークを選択」>「+新たなネットワークを作成」をタップします。
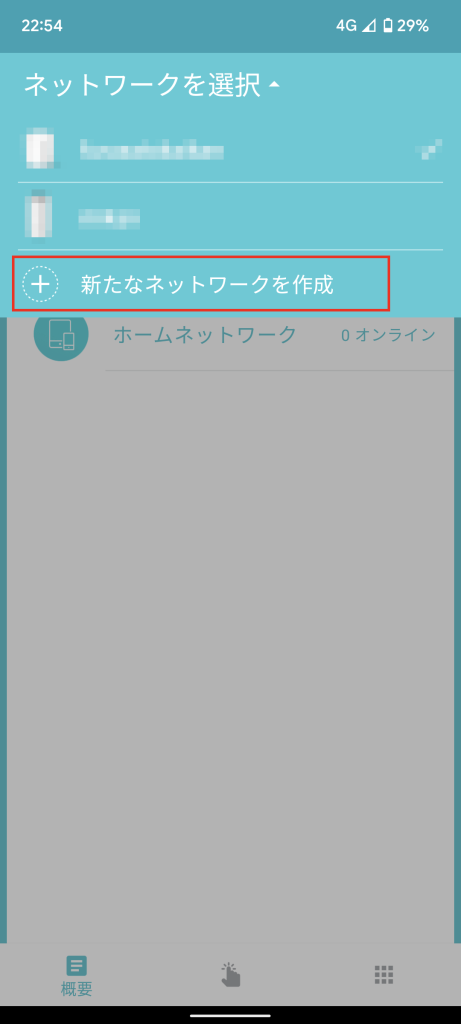
使っている機種を選択します。今回M4を使っています。
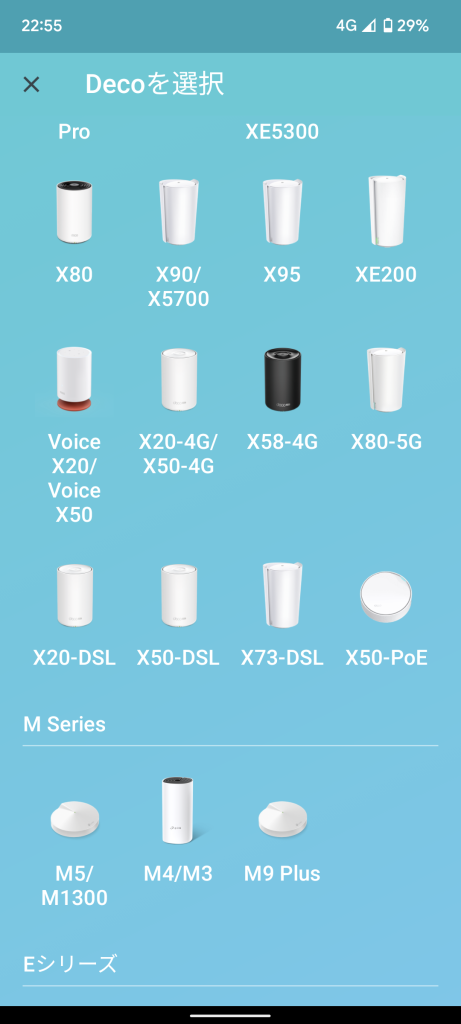
1台目のDecoをホームゲートウェイまたは別途ルータに接続して電源を入れます。
LEDが青く点滅するまで待ちます
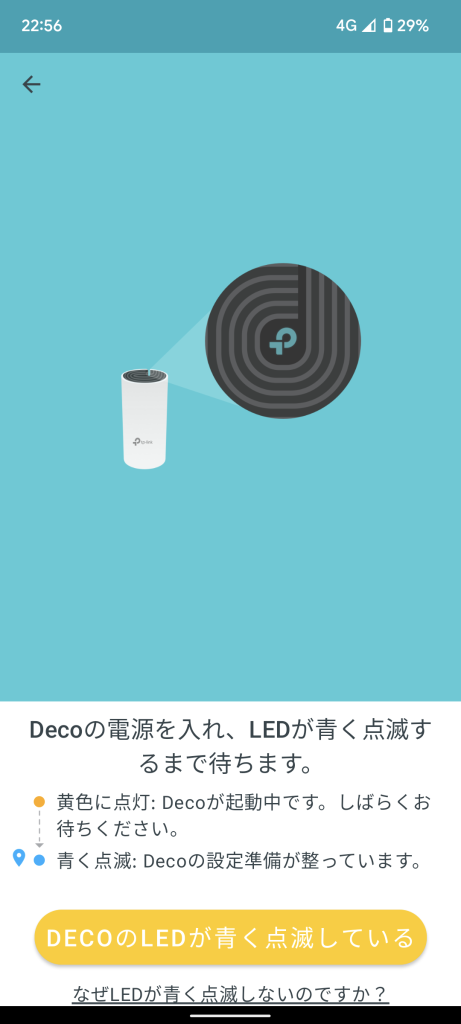
まだ2台目以降は電源を入れません。1台目にするDecoがメイン。2台目以降がそのコントロール配下になりますのでまず1台目だけ接続します。
DecoにはLAN1とLAN2ポートがあります。(X50はLAN3ポートまで)ホームゲートウェイや別途ルータのLANポートに、DecoのLAN1を接続してください。
Decoにスマホを接続して設定を進めます
一時的な設定用WiFiにDeco_xxxx というWiFi電波に接続して設定を進めます。
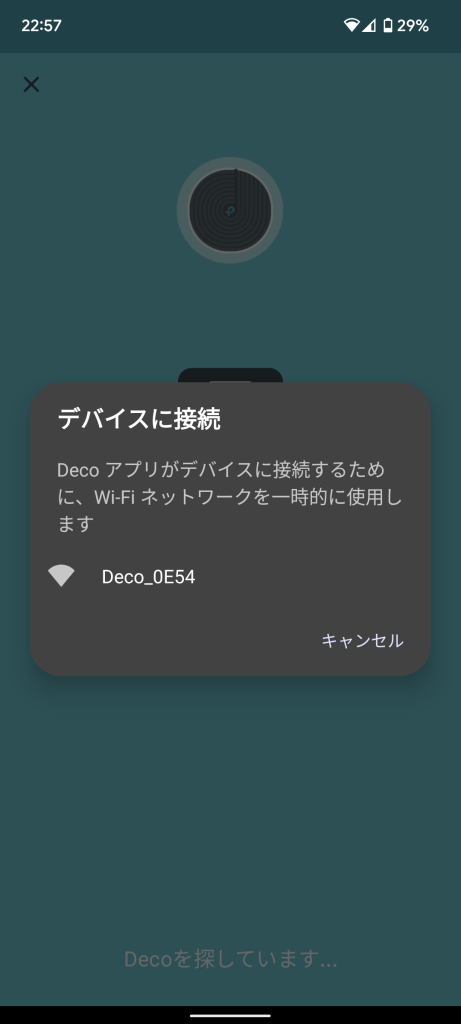
うまく作業用のWiFiに接続できるとDecoの検索を始めます。
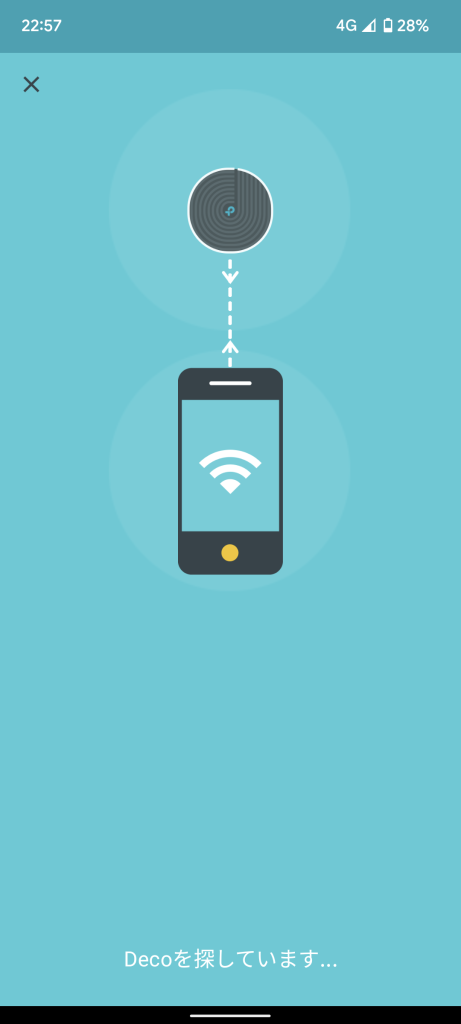
Decoを見つけると設置場所を聞いてきます。あとで変更もできます。
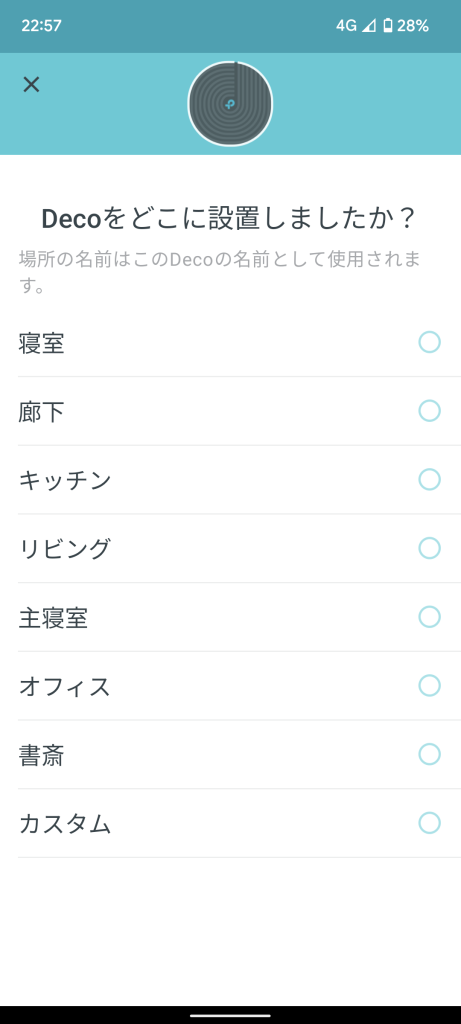
接続タイプを選択して進みます
ホームゲートウェイや別途ルータでDS-Lite(Xpass)接続している場合
ホームゲートウェイや別途ルータ配下に接続した場合に標準では接続タイプが「動的IP(検出)」となりますので、このまま「次へ」としてください。「動的IP(検出)」というのは単純なNATルータモードです。
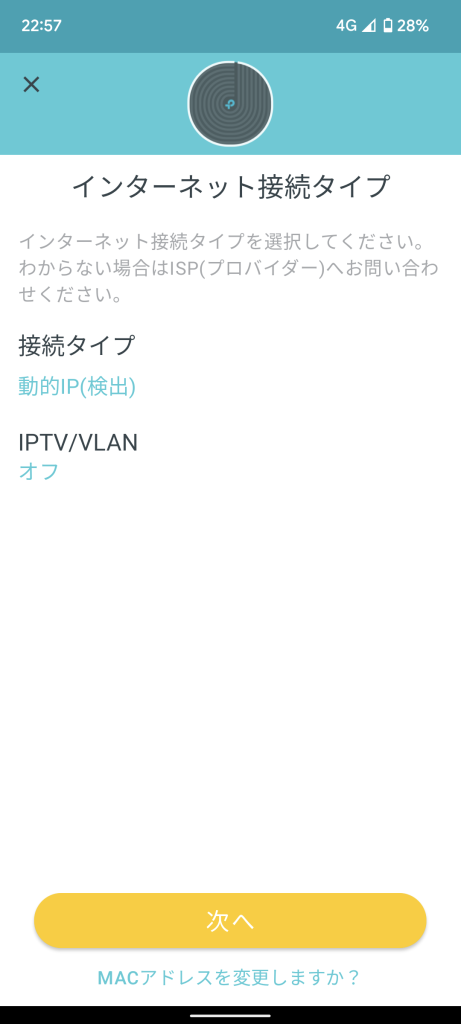
Deco本体でDS-Lite(Xpass)接続する場合
Deco自身でDS-Lite(Xpass)接続しようと考えている場合は「動的IP(検出)」または「PPPoE(検出)」と表示されているかと思います。「・・・(検出)」はDecoが回線から判断してこれですよね?と提案してきたという意味のようです。「接続タイプ」をタップして「DS-Lite」に変更します。
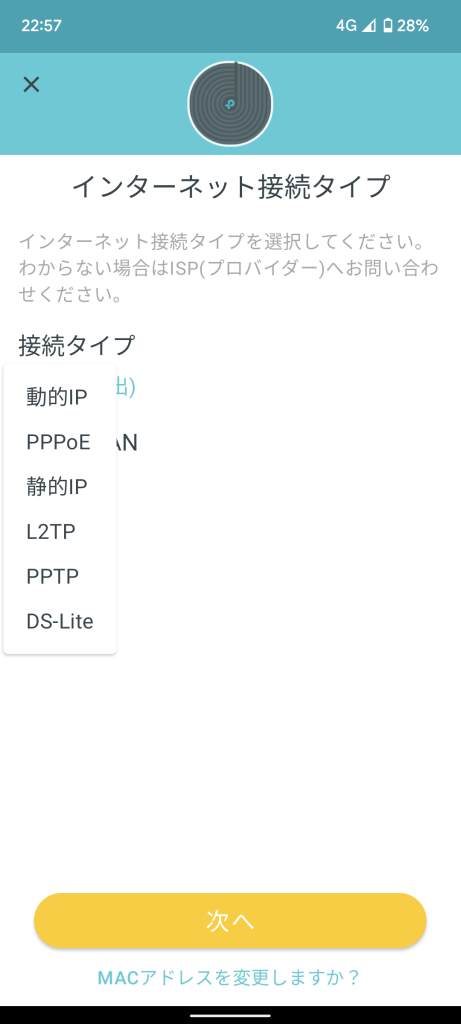
AFTR名に「dgw.xpass.jp」と入力します
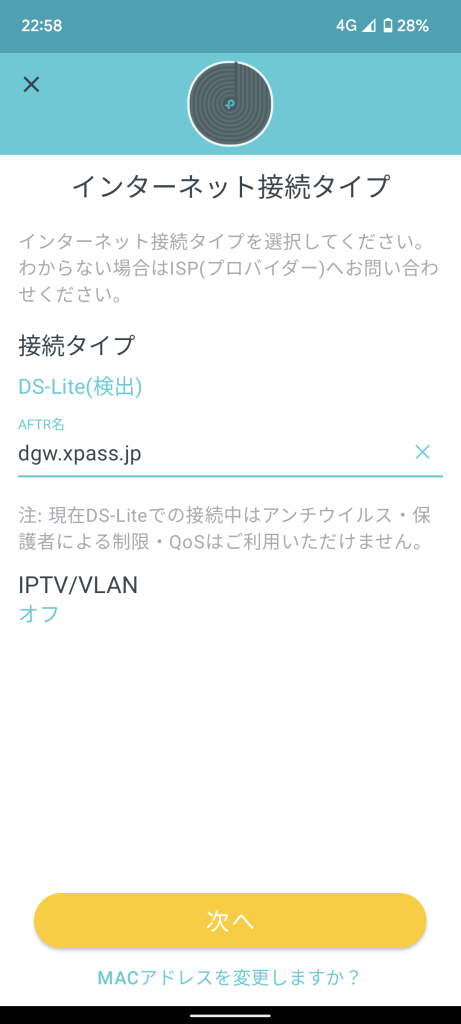
WiFiを作成します
WiFiに好きな名前とパスワードを付けます。
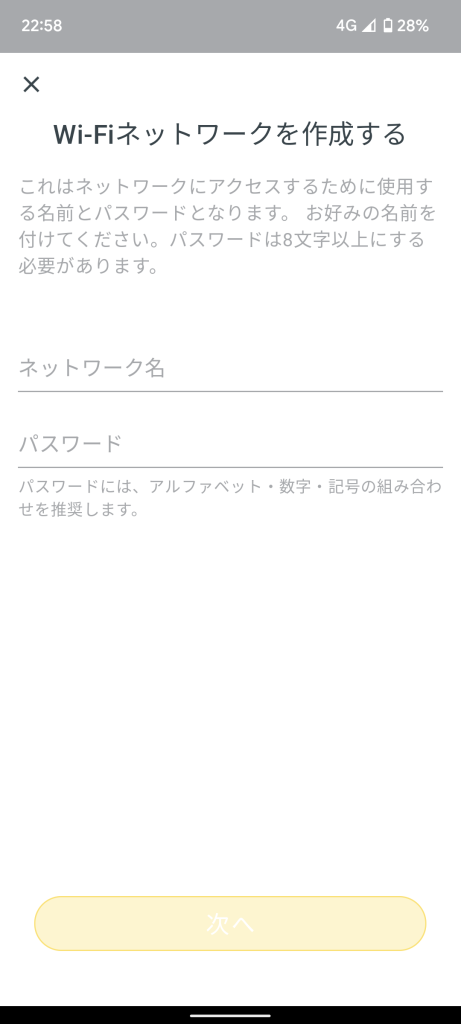
作成中
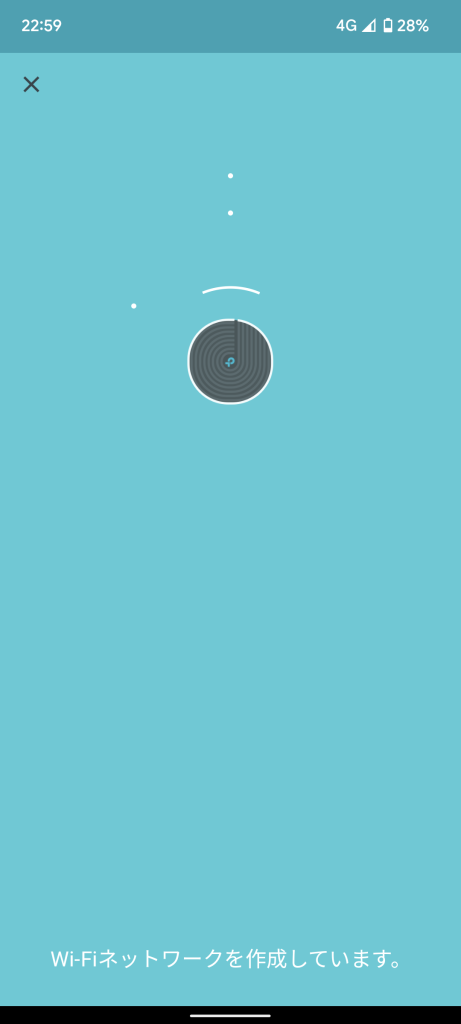
この画面が表示されるとDecoで作ったWiFiが飛ぶようになりますのでスマホをWiFiに接続します。
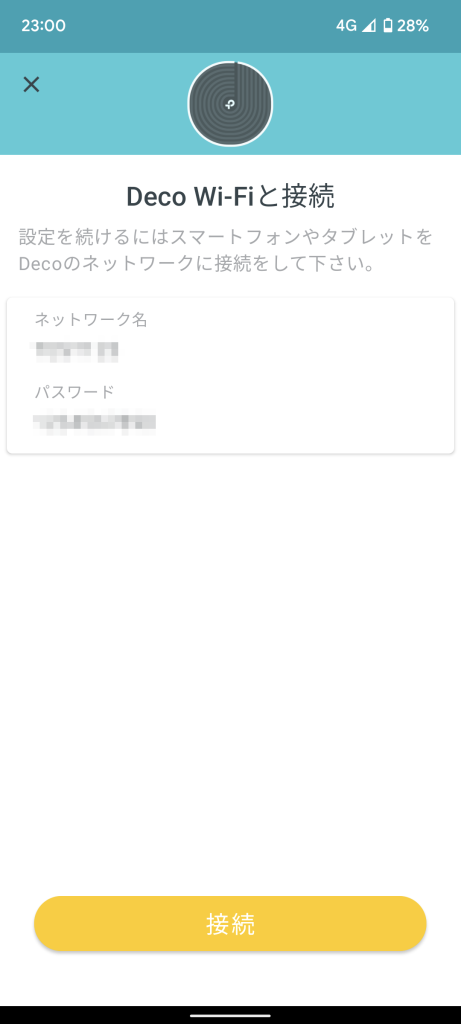
接続中です
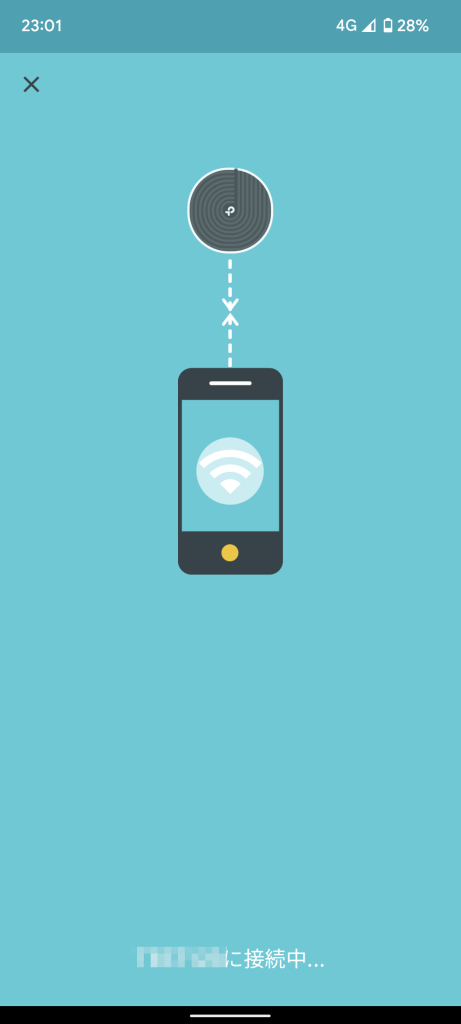
接続できました。インターネットも通信中になっているか確認して下さい。
ただ、Deco本体でDS-Lite(Xpass)設定した場合、一回でこのように接続完了になるのはまれなようです。
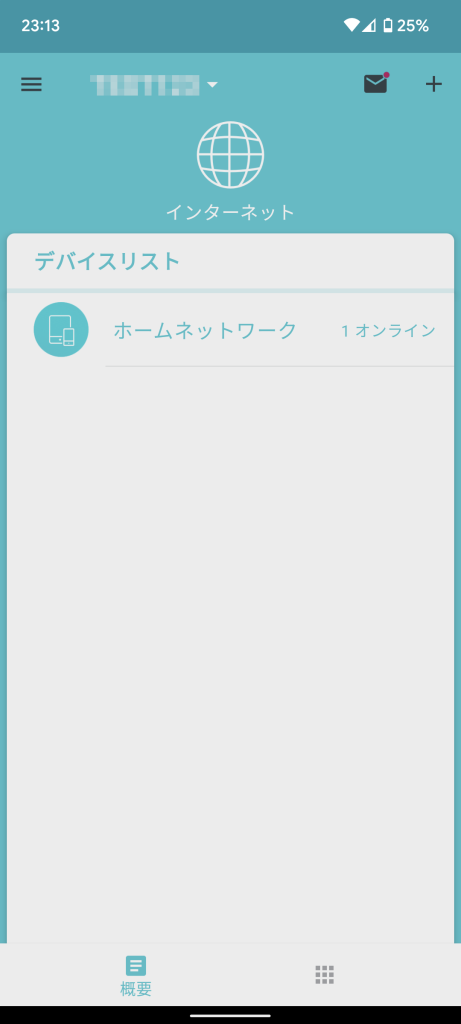
トラブルシュートDeco本体でDS-Lite(Xpass)接続設定して、「インターネットに接続されていません」とメッセージが出る場合
はじめてDS-Lite(Xpass)接続設定したとき、「インターネットに接続されていません」とメッセージが出てLEDも赤色になるかもしれません。弊社のテストではここまでの手順でDeco本体でDS-Lite(Xpass)接続設定したあと、Deco M4では一度Decoを再起動すると正常に接続できるようになりました。Deco X60では何度再起動しても正常に接続できませんでした。
「インターネット」をタップ
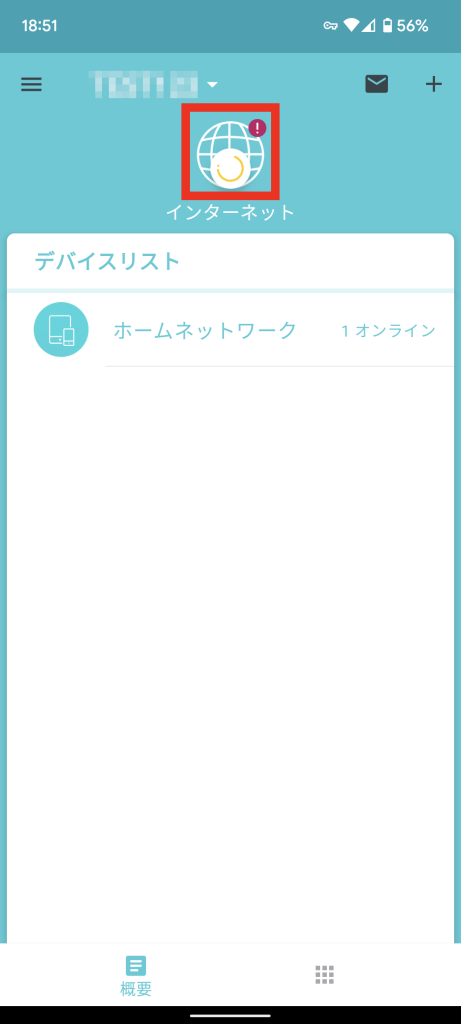
右の縦3つをタップします。
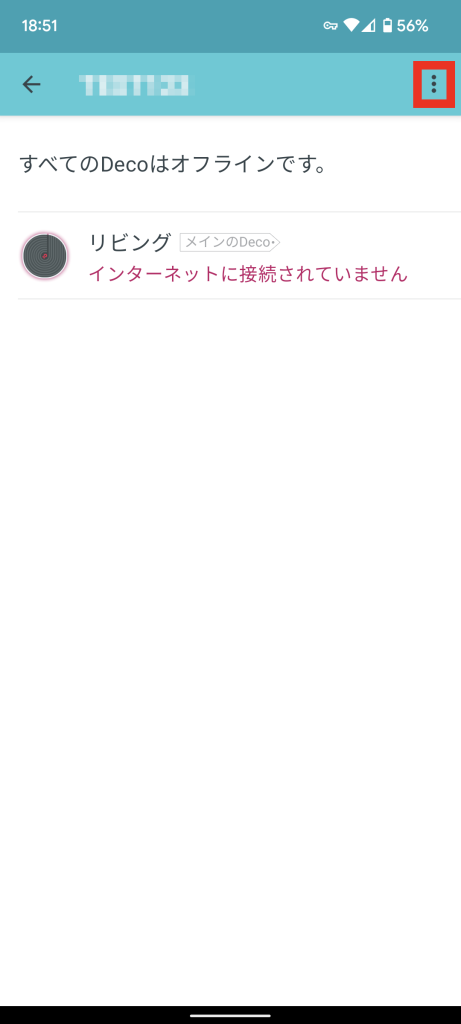
「全て再起動」をタップ。
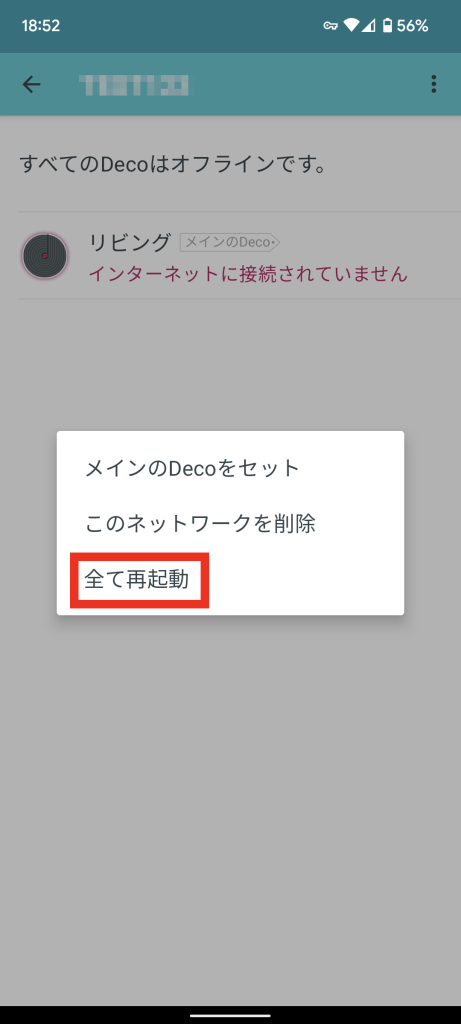
再起動で正常になればOKです。
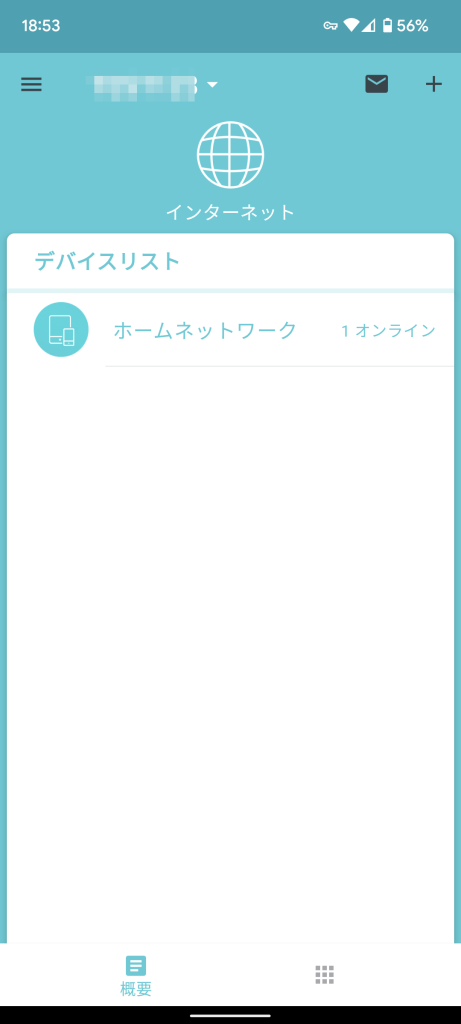
ブリッジモードへの変更手順
Decoのデフォルトでは接続タイプが「動的IP(検出)」の単純なNATルータモードになります。この場合ホームゲートウェイまたは別途ルータのネットワークとWiFiのネットワークが別になりますので、無線パソコンから有線ネットワーク接続しているプリンタに印刷ができないといった問題があります。
ブリッジモードにするとDecoは無線APだけの仕事をすることになり、ホームゲートウェイまたは別途ルータのネットワークと無線ネットワークが同じになり、無線パソコンから有線ネットワーク接続しているプリンタにも印刷できるようになります。またこのように役割を分けるブリッジモードではDecoの負荷が軽減されますのでWiFi速度が出る傾向もあります。ただしブリッジモードではDecoアプリからのスピードテストといった一部の機能が使えません。
(注意。Deco本体でDS-Lite(Xpass)接続設定をした場合はブリッジモードにはできません。ブリッジモードにしていいのは、ホームゲートウェイまたは別途ルータでDS-Lite(Xpass)接続設定をしている場合です。)
右下の「その他」>「詳細」をタップ。
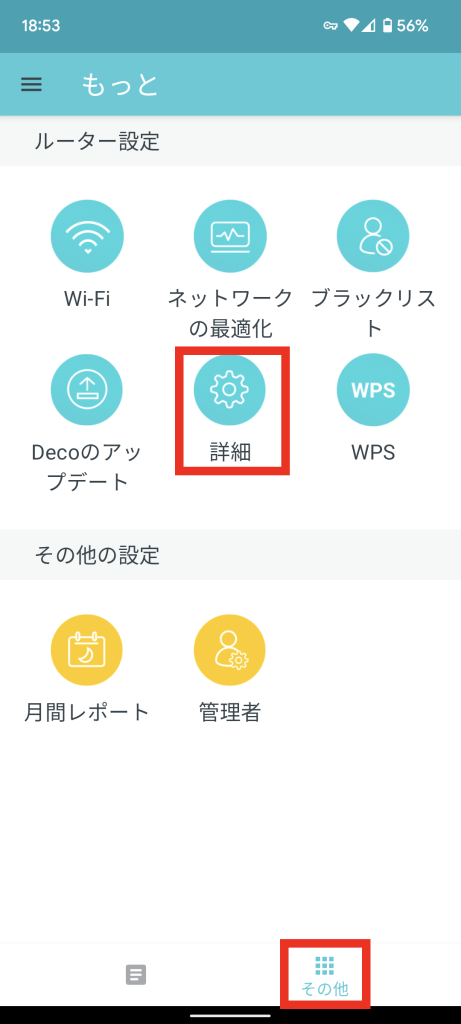
「動作モード」がWi−Fiルーターになっています。ここをタップ。
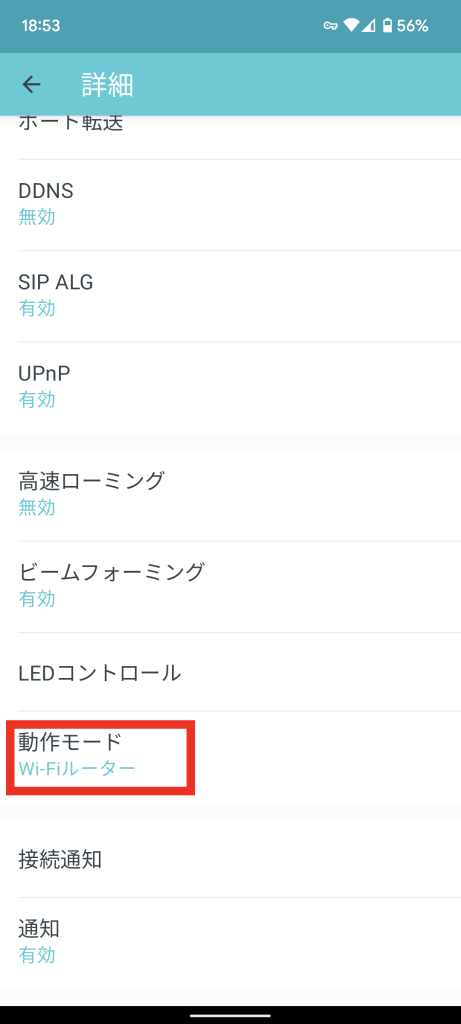
動作モードの変更画面になります。「ブリッジモード」にして「OK」をタップすると、Decoがブリッジモードで再起動します。
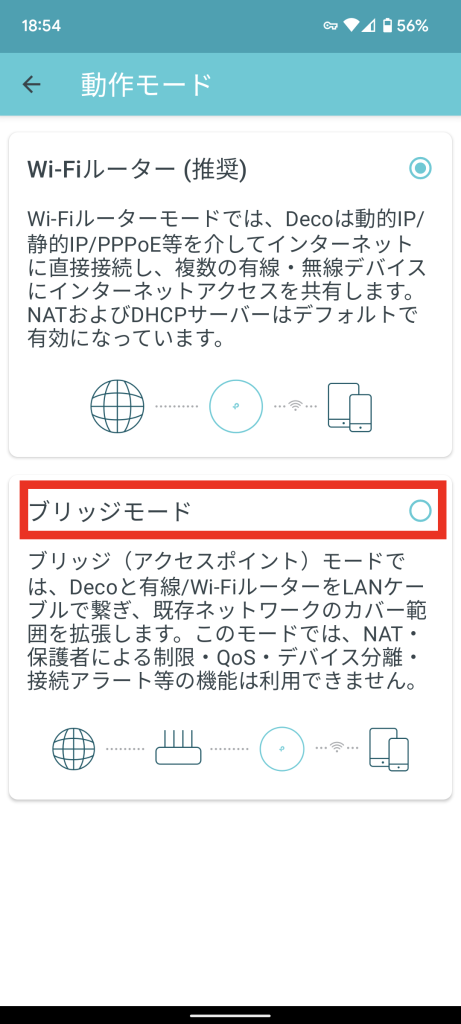
ルータ本体で接続を確認します
LEDが緑色で常時点灯していればOKです。
2台目、3台目のDecoを追加します
1台目が接続したことを確認できた後、2台目、3台目のDecoを追加してください。
必要な場合は管理者を追加招待します
ここまで初回設定をしているメールアドレスで作ったTP-LINK IDが「オーナー」管理者になります。ほかの人を管理者に招待する場合は、スマホアプリを入れてTP-LINK IDを作ってもらい、スマホアプリで「もっと」>「管理者」>「+管理者を追加」と進んでください。あとで「オーナー」の変更も可能です。
接続テスト
こちらのページにアクセスして確認していただけます。IPv4アドレスの次の行のホスト名に、****.west.xps.vectant.ne.jp または ****.east.xps.vectant.ne.jp と表示されればOKです。